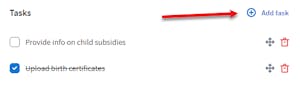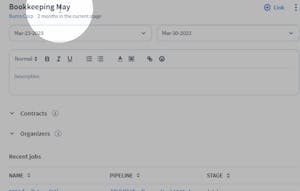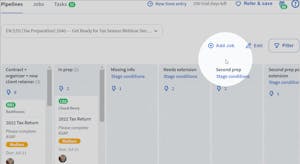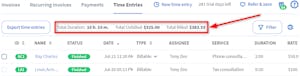Klaar om uw klanten van Practice CS Software naar TaxDome te halen? Hier laten we u in drie stappen zien hoe.
Hier behandeld:
- Stap 1. Een klant lijst exporteren vanuit Praktijk CS
- Stap 2. Bereid Een Csv-Bestand Voor (Wij Kunnen Helpen!)
- Stap 3. Importeer De Gegevens Uit Het Csv-Bestand Naar Taxdome
Stap 1. Een klant lijst exporteren vanuit Praktijk CS
Met Practice CS kunt u de gegevens exporteren voor geselecteerde klantenaccounts en de primaire contactpersoon die aan elk account is gekoppeld. Gegevens van aanvullende of losstaande contacten kunnen niet worden geëxporteerd. Om uw klantenlijst uit Practice CS te exporteren:
1. Ga naar Bestand, selecteer Exporteren en selecteer vervolgens de klanten die u wilt exporteren uit de lijst.
2. Selecteer het vakje Overige in de sectie Klanten Exporteren Naar, klik dan op het pictogram met de drie puntjes om de locatie te selecteren waar u het bestand wilt opslaan en voer de naam in. Klik vervolgens op Opslaan.
3. Klik op Exporteer Geselecteerden in de rechter benedenhoek.
Het geëxporteerde gegevensbestand zal als XML-bestand beschikbaar zijn op de door u gekozen locatie. Om de gegevens naar TaxDome te importeren moet u het bestand in Excel openen en het vervolgens als CSV-bestand opslaan. Voor meer details, ga naar ons artikel over importeren.
Document
Hoe te Importeren vanuit Practice CS
Klaar om uw klanten van Practice CS Software naar TaxDome te halen? Hier laten we u in drie stappen zien hoe.
Hier behandeld:
- Stap 1. Een klant lijst exporteren vanuit Praktijk CS
- Stap 2. Bereid Een Csv-Bestand Voor (Wij Kunnen Helpen!)
- Stap 3. Importeer De Gegevens Uit Het Csv-Bestand Naar Taxdome
Stap 1. Een klant lijst exporteren vanuit Praktijk CS
Met Practice CS kunt u de gegevens exporteren voor geselecteerde klantenaccounts en de primaire contactpersoon die aan elk account is gekoppeld. Gegevens van aanvullende of losstaande contacten kunnen niet worden geëxporteerd. Om uw klantenlijst uit Practice CS te exporteren:
1. Ga naar Bestand, selecteer Exporteren en selecteer vervolgens de klanten die u wilt exporteren uit de lijst.
2. Selecteer het vakje Overige in de sectie Klanten Exporteren Naar, klik dan op het pictogram met de drie puntjes om de locatie te selecteren waar u het bestand wilt opslaan en voer de naam in. Klik vervolgens op Opslaan.
3. Klik op Exporteer Geselecteerden in de rechter benedenhoek.
Het geëxporteerde gegevensbestand zal als XML-bestand beschikbaar zijn op de door u gekozen locatie. Om de gegevens naar TaxDome te importeren moet u het bestand in Excel openen en het vervolgens als CSV-bestand opslaan. Voor meer details, ga naar ons artikel over importeren.